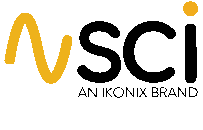WithStand® – Getting Started
How to connect your Ikonix tester for the first time with your WithStand Cloud or Desk Application.
WithStand Cloud:
1. If you have not installed the Desktop Client, proceed to url: https://withstand.ikonixusa.com/download


2. Running the executable will not open a window but you will find a WithStand application shortcut on your desktop and Withstand icon when searching Windows search bar. Double-clicking the shortcut or selecting the icon will run the application in the background which you can confirm visually by checking the task bar system tray:


3. Proceed to Withstand web application using URL: https://withstand.ikonixusa.com/auth/login
Once logged in, confirm your instrument is connected to your PC or network. Now, you can begin adding and connecting to your instrument via the “Instrument List” window:


Click on “Add Instrument” which will pop up the add instrument menu.
- Select instrument Type
- Connection Type
- Address (Com port)


Important note*
The first instance of connecting your unit may take longer than expected (5-10min). Your PC is querying com ports at different baud rates to ensure all units on PC/Network are discovered. To monitor this action a user can right click on Withstand toolbar icon and open “Command Log” window.


Here you can see the Withstand application querying your PC/Network for “*IDN?” which looks for an Ikonix instrument and requests serial number and other identifying data. It may read false for 5-10 minutes, but this signals that the application is working. Once the instrument is found, you will be able to select the com port in the Add instrument window.
4. From here you can now begin creating your test files and performing tests. Please visit our website for more tutorials.
WithStand DESK:
The installation process for Withstand Desk will involve a box.com link sent directly from Ikonix which will allow you to download the .exe file to install the software.
Using Admin right to install is recommended. Once the .exe files is ran and installed the Desk software will open, no log in is required. If window does not appear after install, right-click Withstand Icon in system tray to launch desk.


From here you can follow the same steps to add an instrument as above.
Troubleshooting notes:
- If you’re still having connection issues, it is important to verify your unit was purchased with the USB option if necessary (SCI models).
- Is your unit visible in Windows device manager? If not, your PC may need our IKONIX usb driver, you can download these at https://www.ikonixusa.com/support/instrument-drivers